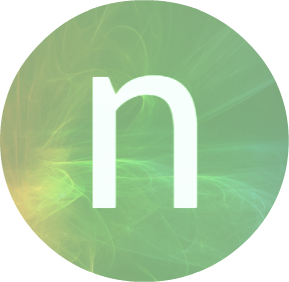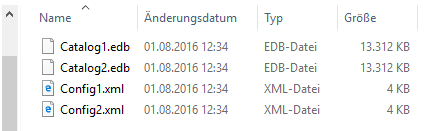Situation:
FileHistory to an NetworkAttachedStorage (NAS) is your perfect buddy in every day file versioning and easy backup. Everything worked like a charme.
You decided to move to a new storage, reinstalled it but used a new hostname or even only changed the hostname of your NAS system.
Problem:
Windows FileHistory stopped because the old NAS-Hostname is gone or it contents could not be found.
Solution (valid for Windows 8.x & 10):
Easy 😉
Open the Windows Explorer on the affected System and logged in User.
Copy text as followed in the adress bar: %LocalAppData%\Microsoft\Windows\FileHistory\Configuration
Hit Enter and find yourself in an folder with 2 .xml files and 2 .edb files (as shown below).

Open/Edit both .xml files with an appropriate editor (e.g. notepad++) and change the hostname part in the path area named „target“ to the new hostname.
(in this case „NAS01“ had to be renamed)

Save both files and – to not mess up with services – restart your System.
If you the useraccount on your old and new NAS have the same name an password, everything should be fine now.
If you have differtent username / password combinations you can easily open the new target folder in Windows Explorer.
When requestet for credentials -> enter the new credentials and select to save them.